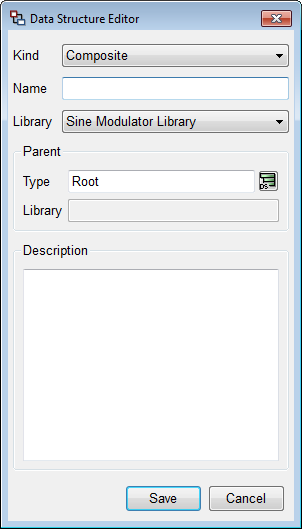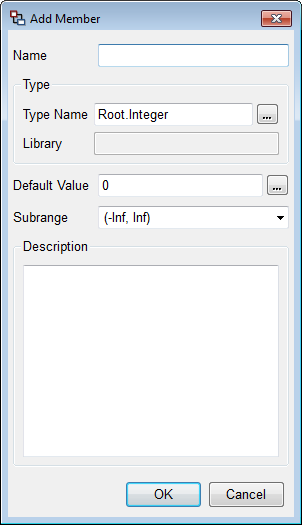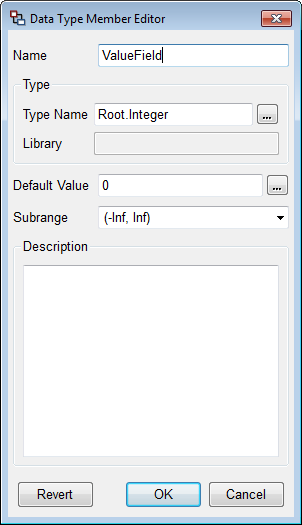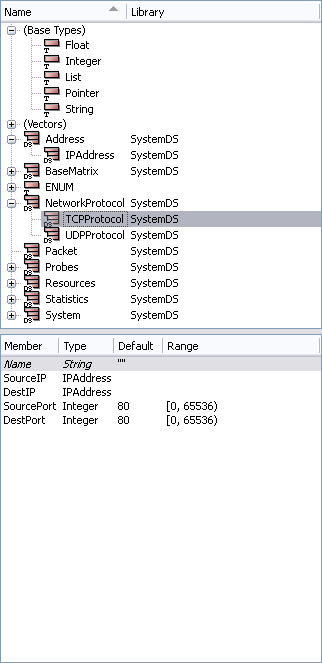
For more detailed information about the structure and programming of MLDesigner data structures refer to the Programming Guide/Using Data Types.
To differentiate between base data types and MLDesigner data types, the latter are principally called Data Structures (DS).
![]() Data structure types are managed in the Data Editor found in the top right corner of the MLDesigner user interface. You can show or hide the data type editor using the Data Type View On/Off tool button in the standard toolbar.
Data structure types are managed in the Data Editor found in the top right corner of the MLDesigner user interface. You can show or hide the data type editor using the Data Type View On/Off tool button in the standard toolbar.
The data type editor consists of two regions. The upper region contains a tree which shows the hierarchy of data structures. The lower region displays members or enumeration elements of the currently selected data structure. The type of data structure is indicated by different icons for structured types and base types. The icon color indicates whether they are editable or not.
A green icon means that a data structure is editable, that is, it is defined in a writable library. Red icons indicate read-only data structures.
User-defined Data Structures are defined as part of a library and are only available when the library in which they were created is open in the Model Editor window.
You will notice three logical items in the data structure tree. These are expandable items without a red or green icon. These items serve to group structures of the same type as indicated by the name of the folder or sub folder. These types are:
- Base Types
- groups base type data structures such as Float and Integer
- Vectors
- groups vector data structures
- Base Vectors
- a subdirectory of Vectors, groups built-in base vectors such as IntVector or StringVector
The context menu in the tree view of the Data Editor, offers some standard menu items for navigating the tree such as Expand, Collapse, Expand All and Collapse All. Other options are create New Data Structure, Edit existing structure or base type, View, and Delete items (depending on permissions).